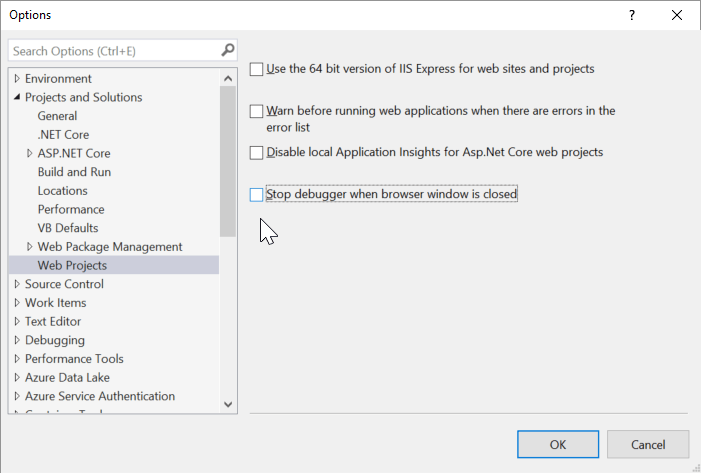With the release of Visual Studio there is a new feature for debugging in JavaScript, which is great, but unfortunately this has a side effect. When you start your debugging, Visual Studio launches a new instance of chrome that is unrelated to your normal chrome instance. For me this is quite annoying, especially since I don’t need to debug any JavaScript applications. Luckily this can be turned of easily by just changing one simple setting.
First, go into the menu options under Tools -> Options
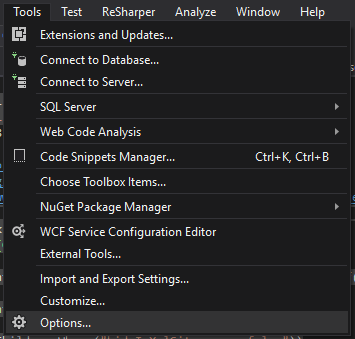
Then go down to the Debugging -> General option in the menu on the left side. Scroll down about half way in the settings view and uncheck the option Enable JavaScript debugging for ASP.NET (Chrome and IE).
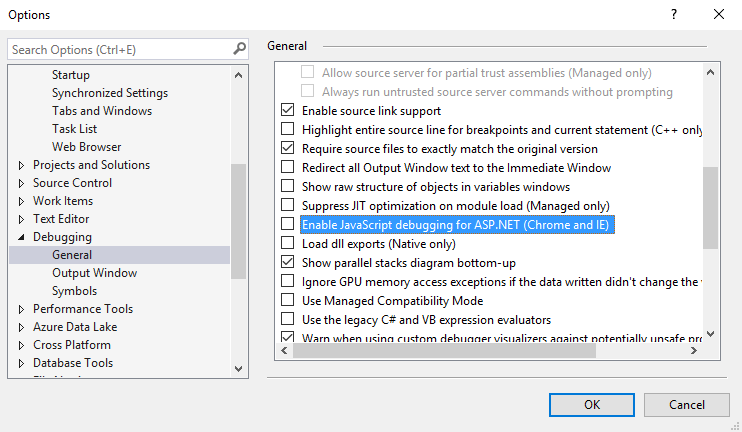
Now your default browser should launch instead of the built-in version. If you need to debug JavaScript again, just check the setting again and you should be back to running the built-in browser and debugging again.
UPDATE (since version 15.17.1): To keep Visual Studio from opening a new window when debuging. Go into Tools -> Options then navigate into Projects and Solutions -> Web Projects and uncheck the option Stop debugger when browser window is closed.